WSL (The Windows Subsystem for Linux) Windows’u bırakmadan, sisteme ekstra yük bindirecek sanal makine çözümlerine başvurmadan hızlı ve basit şekilde GNU/Linux ortamı kurmak ve bunun üzerinde geliştirme yapmak isteyenler için ideal bir çözüm.
WSL Kurulum Adımları
Adım 1 – Linux için Windows Alt Sistemini Etkinleştirme
Windows’unuza herhangi bir Linux sürümü yüklemeden önce Linux için Windows Alt Sistemi’ni ( İngilizce Windows kullanıyorsanız Windows Subsystem for Linux ) etkinleştirmelisiniz. Bunu Denetim Masası > Programlar ve Özellikler > Windows Özelliklerini Aç veya Kapat ekranından ilgili kutucuğu işaretleyerek yapabileceğiniz gibi bir yönetici yetkileri ile bir PowerShell açıp aşağıdaki komutu da çalıştırabilirsiniz:
dism.exe /online /enable-feature /featurename:Microsoft-Windows-Subsystem-Linux /all /norestart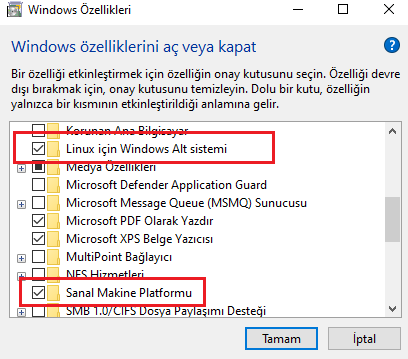
Bu işlemden sonra doğrudan 6. adımdaki Linux kurulumuna geçmeniz mümkün ama bu durumda WSL 1 ile devam etmiş olursunuz, WSL ile 2 ile devam etmeniz tam bir Linux çekirdeği kullanmanız ve daha yüksek performans elde etmenizi sağlayacaktır. Bu nedenle öncesinde bir kaç adım daha takip edip WSL 2 ile devam etmenizi öneririm.
Adım 2 – WSL 2 sistem gereksinimlerini kontrol etme
Öncellikle WSL 2 güncellemesi için Windows 10 kullanıyor olmalısınız.
- x64 tabanlı sistemleri: Sürüm 1903 veya daha üstü, Yapım numarası 18362 veya daha üstü olması gerekiyor.
- ARM 64 tabanlı sistemler: Sürüm 2004 veya daha üstü, Yapım numarası 19041 veya daha üstü olması gerekiyor
- 18362’den daha düşük yapımlar WSL 2 desteklemiyorlar, öncellikle Windows sürümünüzü yükseltmelisiniz.
Sürüm ve yapım numaranızı kontrol etmek için Windows Logo tuşu + R tuş kombinasyonuna basmalı (Başlangıçtan çalıştır’a gelmeli) ve winver yazarak çalıştırmalısınız.
Adım 3 – Sanal makine özelliğini etkinleştirme
WSL 2’yi kurmadan önce Sanal Makine Platformu özelliğini etkinleştirmelisiniz. Bu özelliği kullanmak için makinenizin sanallaştırma yapabiliyor olması gerekir (bu konuda sorun yaşarsanız muhtemelen Bios’dan etkinleştirmeniz gerekiyordur)
Etkinleştirme için PowerShell’i yönetici yetkileri ile açın ve aşağıdaki komutu çalıştırın
dism.exe /online /enable-feature /featurename:VirtualMachinePlatform /all /norestartWsl kurumunu ve Wsl 2’ye yükseltilmesini tamamlamak için makinenizi yeniden başlatmanız gerekir.
Adım 4 – Linux çekirdeği güncelleme paketini indirin
- Son paket sürümünü aşağıdaki bağlantıdan indirin
2. İndirme tamamlandıktan sonra çift tıklayarak paketi çalıştırın, yönetici yetkileri istendiğinde izin verin ve kuruluma devam edin.
Kurulum tamamlandığında sonraki adıma – yeni kurulacak linux sürümleri için varsayılan olarak WSL 2 ayarlama- geçebilirsiniz.
Adım 5 – WSL2’yi varsayılan WSL sürümü olarak ayarlayın
Yeni kurulacak Linux sürümlerinde varsayılan olarak WSL2 kullanılması için PowerShell’de aşağıdaki komutu çalıştırmalısınız.
wsl --set-default-version 2Adım 6 – İstediğiniz Linux dağıtımını kurun
Ubuntu 20.04 sürümü için doğrudan indirme bağlantısını buraya bırakıyorum. Başka bir sürüm kurmak isterseniz Microsoft Store’u açarak istediğiniz Linux dağıtımını seçip kurabilirsiniz.

Bu Yazıda Yapılan Değişiklikler
- 11.05.2022: Yazı özeti düzenlendi.























Bir Bilgisayara Kaç değişik Linux WSL 2 Kurulumu yapılabilir.
Kurulum için teorik üst sınır ne bilmiyorum fakat normal bir kullanıcı için yeterli miktarda olduğundan eminim. Burada sınır daha çok sistem kaynaklarınız olacaktır. Sonuçta Her WSL kurulumu diskte yer, çalışan her kurulum ise CPU ve özellikle RAM demek. 🙂
Hocam ben Windows 2022 servera Docker kurmak istiyorum ama bir türlü kuramadım beceremedim, bu işlere yeni başadım sizden rica bu konuda yardımcı olur musunuz yada br içerik paylaşır mısınız teşekkürler
Merhaba, bana yardım edebilirmisiniz? Windows üzerindeki ubuntu terminalinde aşağıdaki hatayı alıyorum:
“WslRegisterDistribution şu hatayla başarısız oldu: 0x80370102
Hata: 0x80370102 Gerekli bir özellik yüklenmediği için sanal makine başlatılamadı. ”
bunu nasıl düzeltebiliriz