Bu yazıda Windows 10’da Golang kurulumu nasıl anlatılır özetleyeceğim. Linux kurulumunu anlattığım diğer yazıya buradan ulaşabilirsiniz. Windows 10 kullanıyorsanız, WSL kurulumu yaparak ardından Linux kurulum adımlarını takip etmenizi tavsiye ederim.
İlk adım: Kurulması gerekenler
- GO ile çoğu zaman açık kaynaklı Git kütüphanelerine başvuracaksınız. Bunun için, eğer yüklü değilse Git for Windows kurarak başlamalısınız.
- GO kurulum dokümanı sayfasına giderek Microsoft Windows için son Go sürümünü ( bu yazının yazıldığı an itibarı ile 1.17 ) kurarak devam etmelisiniz.
- CMD komut istemcisini açarak
go versionyazıp enter’a basın. - Aşağıdaki gibi bir çıktı görmelisiniz
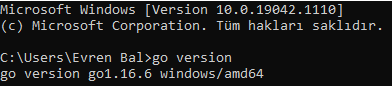
İkinci adım: Go çalışma alanımızı oluşturalım
Öncellikle go çalıştırılabilir dosyalarına ulaşılabilir olduğundan emin olmalıyız. Eğer bu dosyalara ulaşılabilir değilse bir önceli bölümdeki komut sonrası da hata almış olmalısınız. Kontrol için “Denetim Masası > Sistem ve Güvenlik > Sistem > Gelişmiş Sistem Seçenekleri ( Control Panel > System and Security > System > Advanced System Settings )” ekranını açın ve sonra “Ortam Değişkenleri” düğmesine tıklayın. Path değişkeni içinde Go’yu kurduğunuz dizin içerisindeki bin dizininin ( Örneğin C:\Go\bin ) olduğundan emin olun. Bu Go komutunu herhangi bir dizin içinden çalıştırabilmenizi sağlar.
Go’nun düzgün kurulduğu ve çalıştığından emin olduktan sonra bilgisayarınızda istediğiniz yerde bir go çalışma klasörü oluşturun. ( Örneğin c:\projeler\go gibi ). Bu klasör içinde de “bin”, “pkg” ve “src” isimli klasörlere ihtiyacımız olacaktır.
Bu klasörlerin amaçları;
binGo çalıştırılabilir dosyalarının bulunduğu dizindir.srcGo kaynak dosyalarınızı saklayacağınız dizindir- pkg Go paket nesnelerinin saklanacağı dizindir
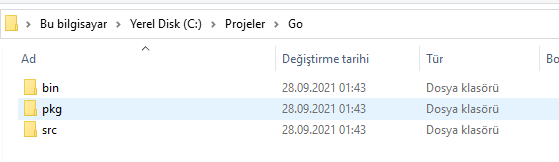
Üçüncü adım: GOPATH ortam değişkenini oluşturun
Go çalışma alanınızın bilgisayarda nerede konumlandığını GOPATH ortam değişkeninden okur. Böylece indirilen paketleri, oluşturulan çalışabilir dosyaları ve paketleri bu dizin altında kaydeder gerektiğinde de burada arar.
İkinci adımın başında yaptığımız gibi ortam değişkenleri ekranını açın, fakat bu sefer PATH’i değişkenini düzenlemek yerine GOPATH adında yeni bir değişkeni oluşturacağız ve değer olarak yeni oluşturduğumuz Projeler>Go dizinini göstereceğiz.
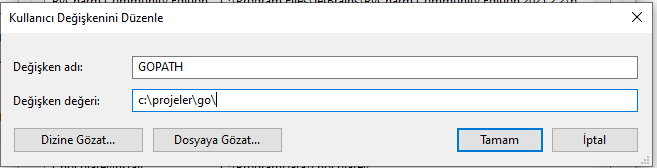
GOPATH değerinin düzgün belirlendiğinden emin olmak için yeni bir komut istemci penceresi açıp echo %GOPATH% komtunu girebilirsiniz.
Dördüncü adım: Deneme ve ilk programımızı çalıştırma
Bütün bu kurulumları ve ayarları yaptıktan sonra Go’nun çalışmaya hazır olduğunu test etmek için örnek bir go programı indirip çalıştırabiliriz.
Bunun için yeni bir komut istemi penceresi açın ve şu komutu çalıştırın: go get github.com/golang/example/hello
Kodun indirilme işlemi bittikten sonra şunu yazın %GOPATH%/bin/hello
Eğer her şey yolunda gittiyse aşağıdaki gibi bir ekranla karşılaşacaksınız.
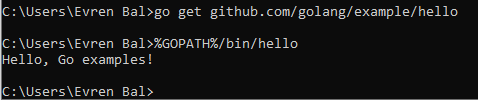
Bu ekranı gördünüz mü?
Harikaaaa! Go kurulumunu tamamladınız. Bir sorun yaşarsanız bana sosyal medya hesaplarımdan ulaşabilirsiniz.
Kapak fotoğraf Lisa tarafından Pexels ‘de paylaşılmıştır.
Bu Yazıda Yapılan Değişiklikler
- 11.05.2022: Yazı özeti düzenlendi.






















