Hali hazırda AWS’de bir VPS’im olmasına rağmen, hem projeyi test etmek, hem de bulutta bir geliştirme ortamına sahip olmak için bu projeye özel bir VPS kurmaya karar verdim. AWS dışında bir sağlayıcı tecrübem olması ve değerli arkadaşım Emre Erkan‘ın da tavsiyesi ile bu işi DigitalOcean‘da yapmaya karar verdim.
100$ Hediye Digital Ocean Kredisi ile Başlıyoruz
Eğer önceden DigitalOcean hesabınız yoksa VPS kurulumuna avantajlı başlayacaksınız. Hesabınızı benim referans bağlantım üzerinden açtığınızda 60 gün süreyle geçerli 100$ değerinde kredi kazanacaksınız. İki gün önce Emre’nin bağlantısı ile üye olarak benim kazandığım gibi. Daha sonra devam etmek isterseniz sizi ben davet ettiğim için ilk 25$’lık alışverişinizde bana da ödül olarak 25$ bir kredi verilecek. DO bunu 100$ ver, 25$ kazan olarak adlandırıyor.
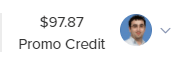
Ben ilk başta madem deniyorum iyi bir sunucu ile deneyeyim diyerek 8GB hafızalı, 4 VPCU’lu bir VPS’le başladım. Ne zamanki Litepseed Enterprise yüklemek istedim o zaman işler bozuldu. (Litespeed Enterprise ücretsiz versiyonu 2GB hafıza üzeri sunuculara yüklenemiyor.) Uzun süreli kullanım için 5 – 10$’lık bir sunucuyu tercih etseniz bile, kredinizle 32 Vpcu’lu bir makinayı da kısa süreli deneyimleyebilirsiniz. 🙂
Digital Ocean VPS Kurulumu Nasıl Yapılır?
Referans bağlantım üzerinden hesabınızı oluşturup 100$ kredinizi kazandıysanız adım adım VPS kurulumuna geçelim.
Hesabınıza ilk girişte bir proje oluşturmanız gerekiyor. Bu proje altında da istediğiniz kurulumları gerçekleştirebileceksiniz. İlk projenizi oluşturduktan sonra “Droplets” bağlantısına ve ardından da yeşil renkli “Create Droplet” düğmesine tıklayarak sunucunuzu oluşturacağınız ekrana geleceksiniz.
İlk yapmamız gereken IMAGE seçimi, yani VPS’imize ne yükleyeceğimize karar vermeliyiz. Bu aşamada Ubuntu, FreeBsd, Fedore, Debian ve CentOs dağıtımlarından istediğimizi seçebilir, RancherOs (Kubernetes temelli bir konteyner yöneticisi) veya belirli amaçlara yönelik hazırlanmış imajları yükleyebiliriz.

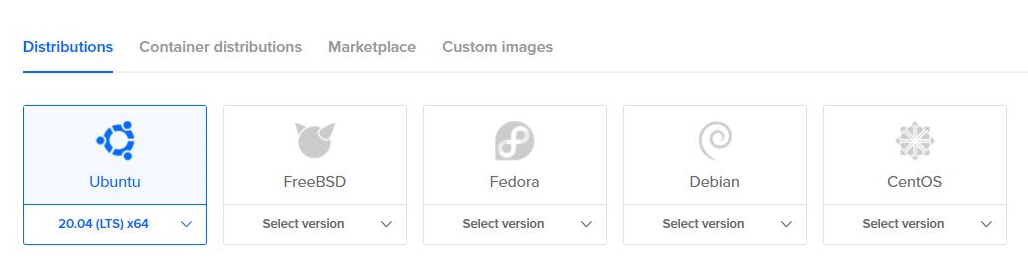
İkinci aşamada sunucu türünü seçmemiz gerekiyor. Dilerseniz 40$’lık bir makina seçip 2 ay ücret ödemeden deneyebilirsiniz. Ben bu makinayı daha sonrada tutmayı düşündüğüm için 10$’lık makinenin özelliklerini yeterli gördüm (isterseniz yükseltmek mümkün) ve onunla devam ettim.
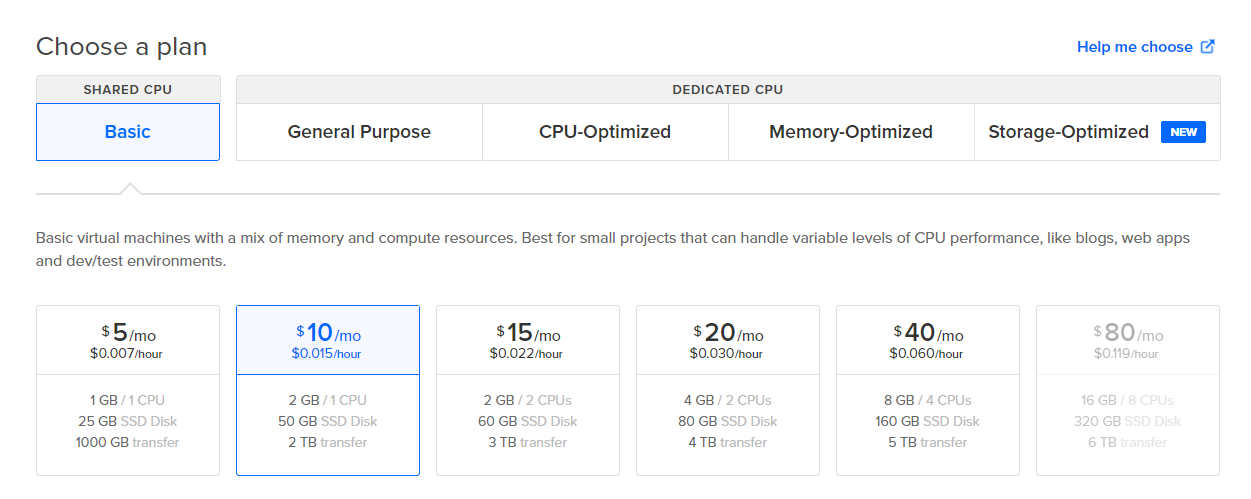
Sonraki aşamada otomatiği ve Ext4’ü seçip geçebilirsiniz.

Sonraki aşamada sunucunun hangi veri merkezinde oluşturulacağını seçiyoruz. Avrupadaki veri merkezlerinin tümü (Amsterdam, Londra ve Frankfurt) çok yakın ping süreleri sağlıyor. Frankfurt burun farkı ile önde olduğu için ben onu seçtim.

AWS ve AZURE ile karşılaştırdığımda aynı lokasyondaki Digital Ocean sunucuları ortalama 5-6ms daha geç yanıt verdiler. Fakat sunucuyu ayağa kaldırdıktan sonra yaptığım testte Digital Ocean’ın gerçek sonuçlarının çok daha iyi olduğunu gördüm. (Ortalama 60ms’den 40ms’ye düşen ping yanıt süreleri)
Sonraki aşamada sadece monitoring işaretleyerek devam edebilirsiniz. User Data daha ileri seviye kullanımlarda, server kurulumu aşamasında otomatik yapılmasını istediğiniz işlemlerin sağlanması için kullanılıyor. Muhtemelen ihtiyacınız olmayacak. 🙂
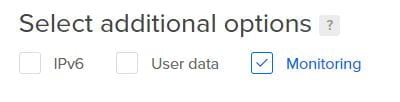
Sonraki aşamada sisteme kullanıcı adı ve şifre ile mi bağlanmak istersiniz, yoksa SSH anahtarı ile mi bağlanmak istersiniz bunu seçmeniz isteniyor. (AWS’de bu varsayılan olarak SSH Key, DO bir seçim şansı sunmuş)
SSH anahtarı kullanmanızı mutlaka öneririm. Yeni SSH anahtarı oluştur’a bastığınızda çıkan yönergeler bunu nasıl yapabileceğinizi anlatıyor. Kolay olan yöntemle gitmek isterseniz Putty ve PuttyGen’i tercih edebilirsiniz.
Sona gelmek üzereyiz, bir sonraki bu özellikteki sunucudan kaç adet oluşturmak istediğiniz ve bunlara vermek istediğiniz isimleri seçip, etiketlemeye ihtiyaç duyacak kadar fazla sayıda sunucunuz olacaksa etikette verebilirsiniz. 🙂

Son aşama; Diskin haftalık olarak yedeğinin oluşturulmasını ister misiniz? Ben verilerimi kendim yedekleyeceğim de diyebilirsiniz ama diskin bir görüntüsünün oluşturulması yedekten geri dönüşü çok kolaylaştıracaktır.

Ve o an geldi, bir düğmeye tıklıyorsunuz ve bütün bu özelliklerdeki VPS’iniz çabucak hazır hale geliyor. Kronometre tutarak denedim, 35 saniye sonra çalışır hale geldi.

Digital Ocean’daki VPS’ime nasıl bağlanacağım?
Bunun için bir SSH istemcisi kullanmanız gerekiyor. Bunun için işletim sisteminize göre farklı çözümler, SSH Anahtarını kullanmanız için farklı yöntemler var. O nedenle SSH istemcisi kullanarak bağlantı nasıl yapılır burada anlatmıyor ve bildiğinizi varsayıyorum. Doğrudan sunucuya bağlanarak devam edeceğim;
Sisteme SSH key’inizle bağlanıp root kullanıcı adını verdikten sonra sizi şu ekran karşılayacak;
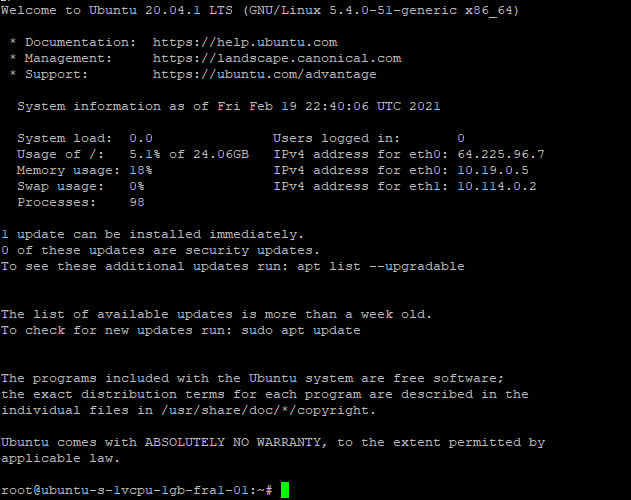
İlk olarak apt update komutu ile güncellenmesi gereken paketleri kontrol edelim.
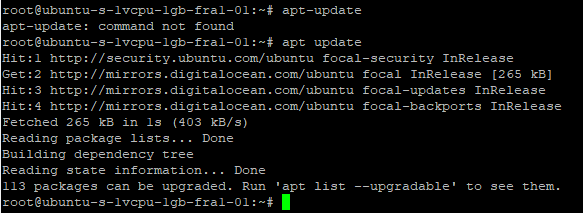
ve ardından apt upgrade komutu ile gereken güncellemeleri yapalım.
Uzunca bir yüklemeden sonra sisteminiz hazır hale gelecektir.
Digital Ocean üzerinde Ubuntu VPS’imiz kurup, kullanıma hazır hale getirdik. Bundan sonra nasıl devam edeceğiniz tamamen ihtiyaçlarınıza bağlı. Ben bu VPS’i uygulama test ve geliştirme ortamı olarak kullanacağım ve bununla ilgili yazılar yazmaya devam edeceğim.
Her ne amaçla kullanacak olursanız olun öncelikle şu ara yazıyı okumanızı şiddetle öneriyorum;
Sorularınız varsa veya fikir alışverişi yapmak isterseniz yorumlardan, Twitter , LinkedIn veya Instagram üzerinden ulaşabilirsiniz. Sevgiler…
Bu Yazıda Yapılan Değişiklikler
- 11.05.2022: Yazı özeti düzenlendi.






















